在ProTools中使用MIDI裝置之前,我們必須先讓ProTools知道目前已經有了哪些MIDI控制裝置連接到您的系統。
以下是針對OSX的用戶所示範的MIDI工程文件設置程序。引導大家完成整個過程。(此教程環境:10.8.2 osx, Pt10.3.3)
MIDI控制器
在這個例子中,我們使用KORG X-5鍵盤。X-5可以同時身兼控制器與輸出MIDI聲源的設備。在數位音樂制作的過程中大多數情況下,我們一定會連接一個MIDI設備。(不管是MIDI控制器或聲源或是兩者。)
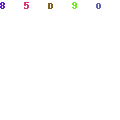
MIDI介面
為了將一台MIDI設備連接到我們的電腦,還需要有一個MIDI介面。好讓MIDI控制器可以連接。早期通常一個介面只有一個接口。但也有例外。(很多MIDI接口,及內置的音頻接口。)
例如,MBOX2,DIGI002,DIGI003所有的M-Audio介面,MIDI接口有數個。
您會發現自己所購買的音頻接口也是一個MIDI接口,上面會註明一個MIDI IN,MIDI OUT,有時還一個MIDI THRU。如果您所購買的音頻接口有更多接口,那當然更好也更方便。

我們在以下的示範中所使用的是RME的FIREFACE UCX 接口。(UCX為新式機種採用Breakout Cable技術) 在進行以下設定前,您還需要先確認您的Audio Interface的介面上有MIDI接口。

沒有MIDI接口?
如果你發現自己的Audio Interface 上沒有MIDI接口(例如:您正在使用原來的mbox,或Pro Tools HD,或一些其他的硬件沒有MIDI接口),也可以買一個簡單的MIDI接口。
安裝最新的MIDI驅動程序
如果您是第一次將MIDI接口連接到電腦,這時您很可能還需要安裝一個驅動,好讓連接介面可以順利啟動。
假設您有一個M-Audio或Avid的介面與一個內建的MIDI接口,則驅動已經安裝。但是,如果您使用的是獨立的MIDI介面MOTU,EDIROL,MIDIMAN,或其他一些公司。那就應該需要額外安裝一個屬於它的驅動。
PS. OSX支援許多常見的MIDI介面。你可以不裝任何額外的驅動程式試試看是否可以運作,若不行就得安裝驅動程式。
MIDI線
假設你有某種形式的MIDI接口連接到電腦上,你將需要使用MIDI線連接MIDI設備。
這裡有一張圖片...
你的MIDI線看起來應該像這樣:

MIDI連接:
- MIDI OUT輸出的設備連接到另一台設備的MIDI IN。
- MIDI IN的設備連接到另一台設備的MIDI OUT輸出。
- MIDI THRUs的設備連接到另一台設備的MIDI IN。
創建一個音頻MIDI設置
假設你已經正確的將MIDI設備連接到您的MIDI介面,並且設備都呈現開啟的狀態...
那我們就可以正視進入OSX的MIDI設置應用程式來設置了。
AMS(Audio MIDI Setup)允許你創建多個配置。一但正確創建與連接後,相關的硬體功能就會的安裝在您的『數位工作平台中』。也就是Pro Tools 將使用該配置進行MIDI信號的傳輸工作。
因此,本教程的目的是教你如何設置的基本配置AMS,將硬體的MIDI連接到您的 Pro Tools 10 (數位工作平台)。
Step 1
在OSX Finder中,找到Macintosh HD/Applications/Utilities/Audio MIDI Setup
(應用程式/工具程式/音頻MIDI設定)
點擊Audio MIDI Setup(音頻MIDI設定)應用程式。
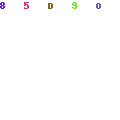
Step 2 (如您的os版本不同時,請跳過此步驟..)
當您第一次啟動AMS(音頻MIDI設定),AMS窗口:上面有Audio Devices與 MIDI Devices
“ MIDI Devices“選項上點擊。

Step 3
從配置上左上角的下拉菜單中選擇New Configuration(新增設定..)選項。
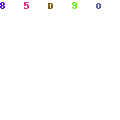
Step 4
命名新的配置,在跳出的視窗輸入。
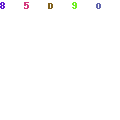
Step 5
您應該會看到這樣的事情:一個新的音頻MIDI設置。在此情形下Fireface UCX就是MIDI介面。
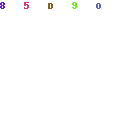
Step 6
現在一個新外部設備圖示應該出現在“音頻Audio MIDI Setup“視窗內, 請雙擊滑鼠左鍵開啟。
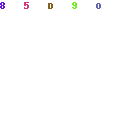
Step 7
雙擊剛新建立的外部設備圖示後,選取“New External Device”(設備名稱:)視窗。在這個視窗中,您可以指定一個自己喜好的MIDI設備的信息。
點擊 “Manufacturer”(製造商:)下拉,選擇您所使用的產品製造商。
(如果你的產品製造商沒有出現在此列表中也沒關係,請直接跳過跳過此步驟。)
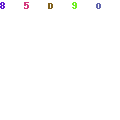
Step 8
從型號選單中 選擇你的MIDI設備的型號。
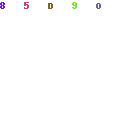
Step 9
還有一些其他設置圖示,你可以在『打開圖像瀏覽器』裡尋找。但我們今天主要要介紹的是MIDI控制裝置...因此請點擊『套用』。
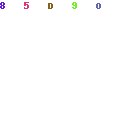
Step 10
現在在AMS的主視窗中應該會出現一個新的設備圖示。
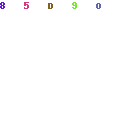
Step 11
單擊UCX 向下的箭頭且拖移到MIDI設備向上箭頭後放開滑鼠即可完成連接。
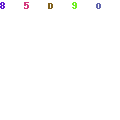
Step 12
同上步驟反向操作即可完成連結。(兩條都要連接上才行喲!)
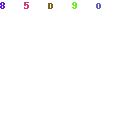
Step 13
此時您已經完成了OSX的MIDI設置設定了。
按住Command + Q,或選取Audio MIDI Setup>”Quit“離開吧。
PS:不需要保存設置。OSX是自動儲存的。
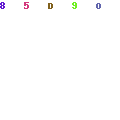
在Pro Tools測試你的AMS設置
現在,您已經在AMS創建了一個MIDI設置了,開啟Pro Tools 10,並創建一個新的文件吧。
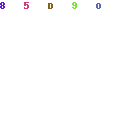
Step 14
在Pro Tools中創建一個新的工程。點選『建立空白工作階段...』
並在工作階段參數中設定此次所需要的檔案格式..
BWF也就是我們最常聽到的WAV黨,如果您有需要將資料過到PC處理的情況,請選擇此檔案格式。
AIFF是屬於MAC專用的音頻檔案格式。
位元長度&取樣頻率設定的越高音質越好,反之檔案所佔的空間也會越多...
一般CD是16 bit 44.1kHz, DVD是48kHz ...供各位參考。
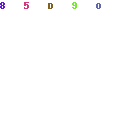
Step 15
選擇Track(音軌)>“ NEW “(新建..)。來建立一個新的音軌。
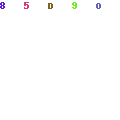
Step 16
在“NewTracks”(新建音軌)的對話框中,選擇“ MIDI Track,單擊“Create”。
(最左邊的欄位是所需新建的音軌數,如輸入"5"按建立後便會一次創建5軌MIDI軌)
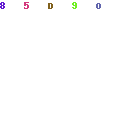
Step 17
接著請到在Pro Tools 10 的 Mix視窗中(Window menu > Mix / 視窗 > 混音視窗),
此時您應該可以看到一個像這樣的MIDI音軌(下圖)
此MIDI軌的上方有標注著“ I / O“字樣,下方的下拉選單即是通道列表。(“ I / O“字樣在圖片的頂部)
上面是的下拉選單是MIDI IN通道選項
下面是的下拉選單是MIDI OUT通道選項
Step 18
單擊且按住MIDI IN的選項後,您應該看到的方才新建的設備名稱(x5)。當你鼠標停在該設備名稱上時會出現一個新的下拉的選單。請選擇所有通道。

Step 19
同上點擊“ MIDI OUT“選項。選擇通道1
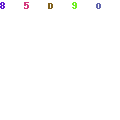
Step 20
接著請選擇Pro Tools 10上方的“Options"選項,勾選“ MIDI THRU。如果它已被選中,請跳過此步驟。
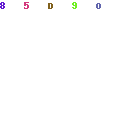
MIDI THRU的相關說明,我們將在下回的文章中在為各位解釋。
Step 21
啟動MIDI通道上的錄音鈕進入錄音模式。
此時當你在MIDI鍵盤上演奏的音符將會直接進入Pro Tools 10中。如MIDI設備已完成正確連結,便可在通道儀表的電平中看見訊號,如下圖所示。
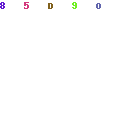
Step 22
接著請跟我們一起回到Edit (編輯)視窗。此時您可以按快捷鍵"Command+=" 或選擇 “Edit”窗口中的“編輯”
現在您可以開始錄製MIDI裝置上的音源了。按下空白鍵後彈奏MIDI鍵盤,並可將演奏記錄在MIDI軌道上。
當你完成演奏時,按停止運輸(或按空格鍵)即可結束錄音。
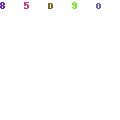
Step 23
再次點擊“錄製”按鈕離開錄音模式。
將選擇游標回到一開始的地方。單擊“播放”或按空白鍵播放音頻。
此時您應該就可以聽到方才所錄製的MIDI音源了。
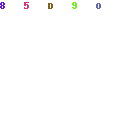




0 意見:
張貼留言